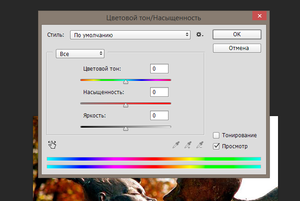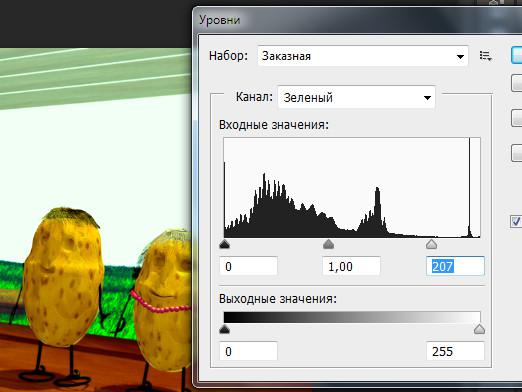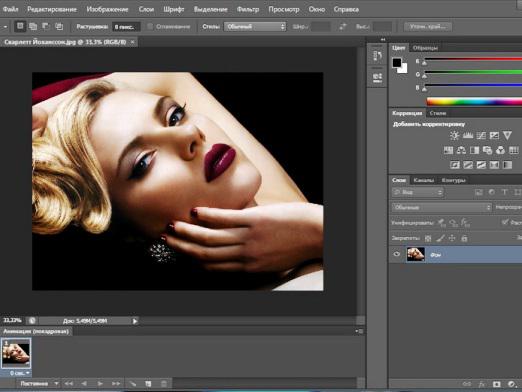Wie man perfekte Haut in Photoshop macht?

Wie viel speichern wir Fotos auf dem Computer,was wir nicht wirklich mögen wegen schlechter Beleuchtung, Hintergrund oder einfach wegen Pickel im Gesicht. Ich schlage vor, über das Letztere heute zu sprechen und eine ideale Haut in Photoshop zu machen: mit einer schönen Farbe, sogar Ton, ohne Fehler! Aber hier ist ein anderes Problem ... was wird die Schönheit sein, wenn das Bild nicht natürlich wird, wie eine Puppe. Und mit diesen heute werden wir lernen zu kämpfen.
Photoshop: Wie man perfekte Haut macht
Als es klar wurde, werden wir mit arbeitenPhotoshop programmieren. Wenn es auf Ihrem PC installiert ist, können Sie es sicher öffnen und ein Foto dort einfügen. Wenn das Programm nicht funktioniert, dann machen Sie hier in Photoshop die perfekte Haut (editor.0lik.ru), und zwar sehr schnell!
Methode 1 - wie man perfekte Haut in Photoshop macht
- Öffne das Bild in Photoshop. Die Datei ist geöffnet. In Online-Photoshop - laden Sie das Bild vom Computer herunter.
- Klicken Sie im Ebenenmenü (rechts) mit der rechten Maustaste auf das Layersymbol und duplizieren Sie unsere einzelne Ebene (Ebene duplizieren).
- Jetzt stellen Sie sicher, dass Sie sich auf der duplizierten Ebene befinden, und wählen Sie dann in den Filtern "Blur - Gaussin blur" aus.
- Legen Sie in dem angezeigten Fenster den Radius fest(Anzahl der Pixel). Für verschiedene Fotos wird es anders sein. Wählen Sie die Anzahl der Pixel, so dass das Gesicht keine Fehler aufweist, keine Sorge, alles außer der Haut wird wie zuvor sein.
- Danach klicken wir mit der rechten Maustaste auf das Symbol der unscharfen Ebene und wählen "Eine Ebenenmaske hinzufügen".
- Von den Werkzeugen nehmen wir einen Pinsel, in seinen Parametern oben setzen wir die Weichheit des Größeren und den notwendigen Durchmesser. Lass die Farbe weiß sein. Wir verbringen auf der Haut und genießen das Ergebnis der perfekten Haut in Photoshop.
- Vergessen Sie nicht, die Ebenen zu reduzieren (zusammenzuführen). Und nur jetzt können Sie das fertige Foto speichern.
Methode 2 - Wie man perfekte Haut in Photoshop macht
Diese Methode ist nützlich, um einzelne Defekte zu entfernen, ohne die gesamte Gesichtshaut auszurichten. Zum Beispiel müssen Sie Akne, eine Warze, ein Muttermal entfernen.
- Öffnen Sie das Bild ähnlich in Photoshop.
- Wählen Sie das Werkzeug "Reparatur Pinsel Werkzeuge". Dieser Korrekturpinsel befindet sich im Zusatzwerkzeugmenü der Korrekturwerkzeuge, dem Rote-Augen-Werkzeug.
- Definieren Sie die Pinselparameter, indem Sie auf den "Pinsel" oben klicken. Wählen Sie den richtigen Durchmesser und weichen Pinsel (Abstand).
- Wir bewegen den Cursor auf den Bereich nahe dem unangenehmen Teil, wo die Haut perfekt ist. Drücken Sie die Alt-Taste und klicken Sie mit der linken Maustaste.
- Jetzt zeigen wir ohne den Alt-Schlüssel auf den Pickel(Muttermal) und klicken Sie darauf. So können Sie alle Hautunreinheiten entfernen. Um das Ergebnis natürlich aussehen zu lassen, sollte der Pinsel weicher ausgeführt werden und Bereiche mit schöner Haut so nahe wie möglich an dem Farbton auswählen, der korrigiert werden soll.
Methode 3 - Wie man perfekte Haut in Photoshop macht
Mit einer Gaußschen Unschärfe können Sie schneller eine ideale Haut in Photoshop erstellen, aber seien Sie vorsichtig, übertreiben Sie es nicht mit Künstlichkeit auf den Fotos.
- Wir öffnen auch das zu bearbeitende Foto.
- Duplizieren Sie die Ebene im Menü "Ebenen" auf der rechten Seite.
- Wir wenden einen Gaußschen Weichzeichnerfilter auf die neue Ebene an.
- Wählen Sie das Radierwerkzeug aus den Werkzeugen aus.
- Wieder brauchen wir den weichsten Pinsel. Mit einem durch das Bild bestimmten Durchmesser.
- Jetzt löschen wir alle außer der Haut von Gesicht und Hals.
- Lassen Sie uns das Bild natürlicher machen. Um dies zu erreichen, setzen wir die Transparenz (opaciti) kleiner. Der genaue Prozentsatz ist schwer zu sagen, ohne Ihr Foto zu sehen. Lassen Sie sich vom Ergebnis leiten.
- Kombinieren Sie schließlich die Ebenen, die perfekte Haut in Photoshop vor Ihnen!
Nachdem Sie das Ergebnis erreicht haben, empfehlen wir Ihnen, mit den Ebenen (Strg + L) zu spielen. Ziehe die Läufer zueinander und beobachte die Veränderungen im Bild.