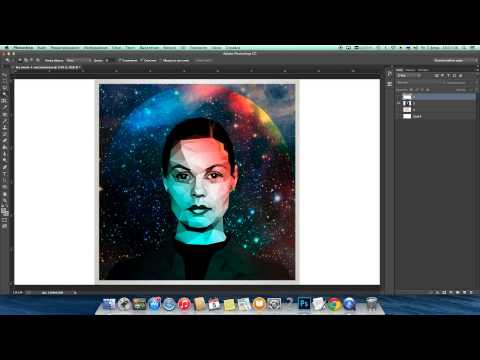Wie schneidet man ein Objekt in Photoshop?

Heute, lieber Leser, sprechen wir über Photoshopund wie man darin arbeitet. Wir werden nur einige Aspekte der funktionalen Basis von Photoshop behandeln und uns dabei auf das Thema unseres Artikels konzentrieren. Photoshop ist übrigens ein leistungsstarker Grafikeditor, der bei vielen Profis in allen Bereichen sehr beliebt ist. Also:
Wie schneidet man ein Objekt in Photoshop?
Es gibt mehrere Methoden zum Auswählen undObjekte in Adobe Photoshop schneiden. Die Essenz der ersten Methode reduziert sich auf die Verwendung des Werkzeugs "Kante verbessern" (Kante verbessern). Sie müssen es nur geschickt nutzen. Die zweite Methode ist viel komplizierter, ergibt aber ein überraschendes Ergebnis in der Qualität. Mit dieser Methode können Sie ein komplexes Objekt ausschneiden, ohne ein einzelnes Detail zu verlieren. Betrachten wir für den Anfang und für das Aufwärmen eine Methode Nummer eins.
- "Clarify the edge" ist ein Werkzeug, das verfügbar istin der neuesten Version von Photoshop. Um ein Objekt zu schneiden, müssen wir das Arbeitsfeld des Programms öffnen und dort das gewünschte Bild einfügen, das heißt das, das wir bearbeiten werden. Aus praktischen Gründen ist es besser, die Hauptschicht zu duplizieren und mit der Kopie zu arbeiten. Der Layer "Hintergrundebene" muss deaktiviert sein. Mit dem Werkzeug "Schnellauswahl" müssen Sie den Hintergrund des Bildes festlegen. Es ist wichtig sicherzustellen, dass eine Silhouette gezeichnet wird, die später ausgeschnitten wird. Gehe zur Funktion "Verfeinerung der Kante". Nach dem Klicken auf die Schaltfläche mit dieser Funktion beobachtet der Benutzer die Tabelle und bietet ihm an, das Arbeitsschema zu wählen. Am offensichtlichsten ist das Schema "Schwarz und Weiß" (K). Nun ist es notwendig, den Radius auf ca. 30-40 Grad einzustellen (abhängig von der Auflösung des Bildes) und die Funktion "Smart Radius" (Smart Radius) zu wählen. Es ist dieses Werkzeug, das Ihnen hilft, ein Objekt in Photoshop zu schneiden. Jetzt müssen Sie das Bild ein wenig korrigieren. Wählen Sie in dem Bereich, in dem die Kanten scharf sein sollen, das Werkzeug "Verfeinerung löschen" (Werkzeug "Verfeinerung optimieren"). Bereiche, die komplexe Objekte wie Haare, Blätter usw. enthalten, sollten mit dem Werkzeug "Radius optimieren" hervorgehoben werden. Nachdem diese Schritte abgeschlossen sind, ist die Auswahl bereit. Der Hintergrund kann mit der Entf-Taste gelöscht werden.
- Die zweite Möglichkeit, ein Objekt auszuwählennimmt geschickte Verwendung verschiedener Farbeigenschaften des Bildes an. Lassen Sie uns herausfinden, was zu tun ist. Wir werden RGB-Kanäle verwenden. Wir öffnen unser Bild und schauen uns die Charakteristik an, welcher Kanal mit dem Auswahlobjekt am kontrastreichsten ist. Nachdem Sie den dominanten Kanal bestimmt haben, müssen Sie einen korrigierenden Layer erstellen (Channel Mixer). Es öffnet sich ein Fenster, in dem Sie den Monochrom-Modus (Schwarzweiß) eingestellt wird und die Schieberegler verwenden, um verschiedene Farben, um zu erreichen, um das Objekt so nahe wie möglich zu schwarz zugeordnet werden. Als Ergebnis dieser Maßnahmen sollten bis zur Möglichkeit der Berücksichtigung kleinere Einzelteile die maximale klare Kontur des Objekts sein. Wenn alles fertig ist, drücken Sie Strg + A und Umschalt + Strg + C. Als Ergebnis dieser Schritte Fenster Kanäle vor Ihnen angezeigt, in dem Sie einen neuen Alpha-Kanal (alfa-Kanal) (ein Rechteck mit einem weißen Kreis innen) zu schaffen, müssen sie das Objekt zu machen leichter zu schneiden. Jetzt (Strg + V) notwendig ist, einen Alphakanal auszuwählen, und dann die Auswahl aufzuheben (Strg + D). Nun müssen Sie auf die Pegeleinstellung Funktion gehen (Skala Leveles), sowie zu erreichen, noch schärferes Bild. Anschließend können Sie das Fenster Ebene und den Radierer schließen alle schwarzen Objekte auf weiß und weiße Objekte auf schwarz zu entfernen. Halten Sie danach die Strg-Taste gedrückt und klicken Sie auf das Alphakanalsymbol. Dies führt zur Auswahl des gesamten Weiß im Bild. Nun, jetzt können Sie bereits die Korrekturschicht (Channel Mixer) löschen. Durch Drücken der Entf-Taste werden Sie feststellen, dass der Hintergrund verschwunden ist und das gewünschte Objekt erhalten bleibt. Aufgabe abgeschlossen!