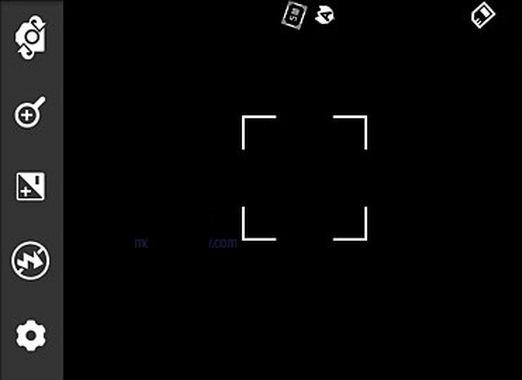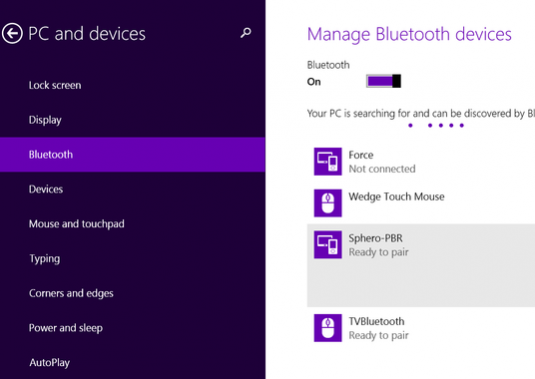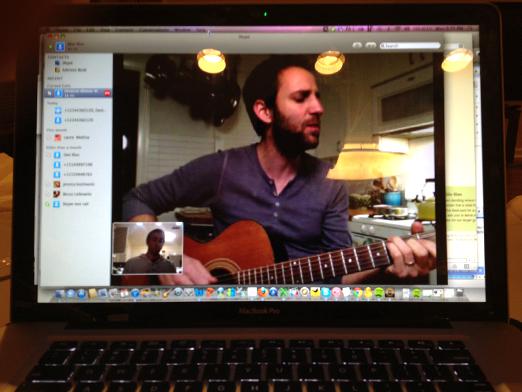Wie schalte ich die Kamera in Windows 8 ein?
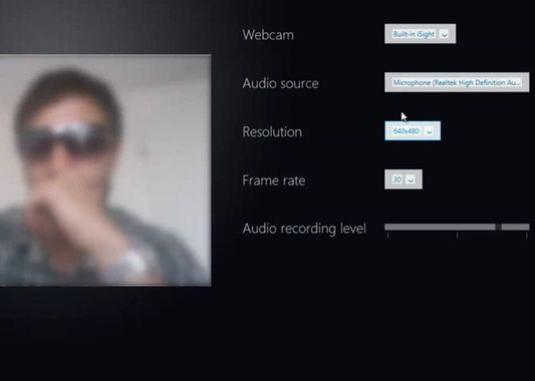
Eine Webcam wird typischerweise für die Videokommunikation in verwendeteine Vielzahl von Instant Messengern, die diese Funktion unterstützen - Skype, ICQ, QIP und andere. Unter Windows 8 ist es jedoch auch möglich, über eine spezielle vorinstallierte Anwendung Videos aufzunehmen oder Fotos mit einer Webcam aufzunehmen. In diesem Artikel zeigen wir Ihnen, wie Sie die Kamera in Windows 8 damit einschalten.
Starten Sie die Kameraanwendung in Windows 8
Standardmäßig ist die Kamera-Anwendung direktauf dem Startbildschirm - um es zu öffnen, klicken Sie einfach auf die Kachel mit dem Kamerabild. Wenn auf dem Startbildschirm kein solches Symbol angezeigt wird, geben Sie das Stichwort "Kamera" ein (ohne die Anführungszeichen). Dann sehen Sie die Anwendung in den Suchergebnissen. Klicken Sie darauf, um die Webcam in Windows 8 einzuschalten. Wenn Sie ein Tablet haben, wischen Sie mit Ihrem Finger auf der rechten Seite des Bildschirms, um "Suchen" zu wählen, und fahren Sie dann auf die gleiche Weise fort.
Sie finden und öffnen Sie die Kamera-Anwendung von derDesktop - Bewegen Sie den Mauszeiger (oder Ihren Finger, wenn Sie ein Tablet haben) entlang der rechten Seite des Bildschirms und wählen Sie "Suchen" in dem Panel, das erscheint. Geben Sie das Stichwort "Kamera" ein (ohne Anführungszeichen) und klicken Sie auf die Anwendung in den Suchergebnissen.
Sie können die Kamera-Anwendung auch mit startenBildschirmsperre. Streichen Sie dazu auf dem Tablet nach unten oder klicken Sie auf den Cursor und ziehen Sie ihn nach unten. Jedoch kann es sich herausstellen, dass der Start einer Web-Kamera auf dem Sperrbildschirm Sie deaktiviert - in diesem Fall den Computer entsperren, ziehen Sie Ihren Finger oder den Cursor am rechten Rand des Bildschirms und klicken Sie auf „Optionen“ und dann - „PC-Einstellungen ändern“. In dem sich öffnenden Fenster wählen Sie „Computer und Geräte“, erhalten auf der Seite wählen Sie „Öffnen Sie die Kamera bei gedrückter Sperrbildschirm“ und bewegen Sie den Schieberegler auf die Position „Ein“ erscheint. Fertig!