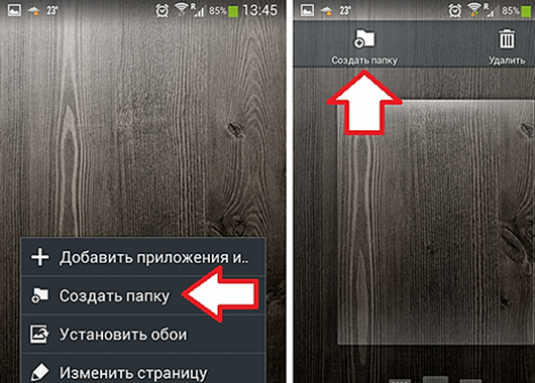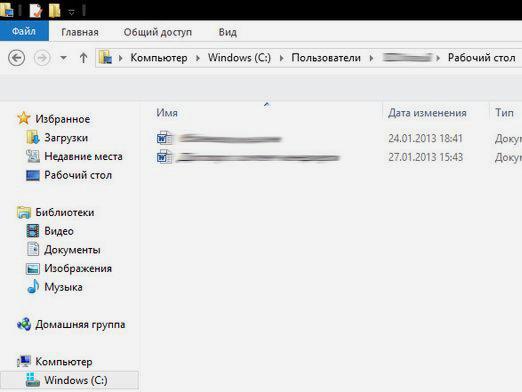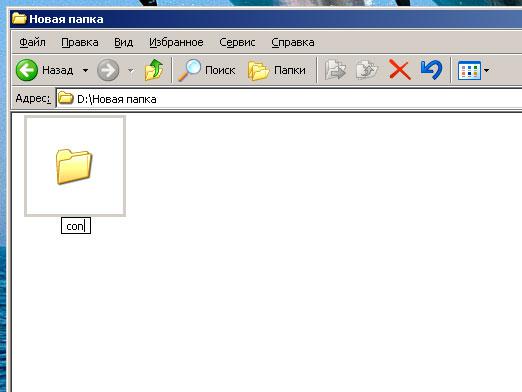Wie erstelle ich einen Windows-Ordner?

Ordner sind eine gute Möglichkeit, Dateien zu organisieren. Es ist viel praktischer, Dokumente, Musik und Fotos in verschiedene Ordner zu zerlegen, als sie auf dem Desktop zu speichern. In diesem Artikel zeigen wir Ihnen, wie Sie einen Ordner in Windows 7 und anderen nützlichen Tipps für die Arbeit mit diesem Betriebssystem erstellen Sie in Windows 7 finden.
So erstellen Sie einen Ordner in Windows 7
Bevor Sie einen Ordner erstellen, entscheiden Sie, woSie wird es sein. Sie können es direkt auf dem Desktop erstellen (was wir in unserem vorherigen Artikel beschrieben haben, wie man einen Ordner auf dem Desktop erstellt), Sie können - in einem der vorhandenen Ordner oder sogar direkt im Stammverzeichnis des Laufwerks. Erstellen Sie keine Ordner in Systemverzeichnissen wie "C: Windows", "C: Program Files" usw.
Gehen Sie also zu dem Ort, den Sie erstellen möchtenein neuer Ordner, und klicken Sie mit der rechten Maustaste irgendwo in einen leeren Bereich (wenn Sie mit der rechten Maustaste auf eine Datei oder einen Ordner klicken, sehen Sie einfach nicht die gewünschte Option). Wählen Sie im angezeigten Menü die Option Neuen Ordner erstellen. Ein Ordner namens "Neuer Ordner" wird angezeigt. Geben Sie den entsprechenden Namen anstelle dessen ein und drücken Sie [Enter] oder klicken Sie mit der linken Maustaste auf eine Stelle außerhalb des Frameworks mit dem Namen, um die Änderungen zu übernehmen. Wenn Sie den Ordnernamen nicht sofort geändert haben, drücken Sie die Taste [F2], um den Umbenennungsmodus aufzurufen.
So erstellen Sie einen unsichtbaren Ordner in Windows 7
Über die Erstellung von versteckten Ordnern haben wir bereits erzähltunser vorheriger Artikel Wie man einen unsichtbaren Ordner erstellt, aber wir werden es auch hier wiederholen. Um den Ordner unsichtbar zu machen, klicken Sie mit der rechten Maustaste auf den Ordner und wählen Sie "Eigenschaften". Aktivieren Sie im folgenden Fenster auf der Registerkarte "Allgemein" im Bereich "Attribute" das Kontrollkästchen "Versteckt" und klicken Sie auf "Übernehmen".
Wenn sich bereits Dateien im Ordner befinden, werden Sie gefragt,Möchten Sie das neue Attribut nur auf den Ordner oder dessen Inhalt anwenden? Standardmäßig ist die zweite Option ausgewählt und sollte in den meisten Fällen verwendet werden. Klicken Sie auf OK, um die Änderungen zu übernehmen, und auf OK, um das Fenster mit den Ordnereigenschaften zu schließen.
Um den versteckten Ordner zu sehen, wenn Sie es sindSie müssen die Registerkarte "Ansicht" im Explorer öffnen und auf die Schaltfläche "Optionen" klicken. Im erscheinenden Fenster klicken Sie auf die Registerkarte "Ansicht", ganz am Ende der Liste der Optionen, suchen und wählen Sie "Versteckte Dateien, Ordner und Laufwerke anzeigen" und klicken Sie auf "OK". Vergessen Sie nicht, diese Option zu deaktivieren, um den Ordner erneut auszublenden.
So erstellen Sie einen Netzwerkordner in Windows 7
Um diesen Ordner mit anderen zu teilenComputer in Ihrem Heimnetzwerk, klicken Sie mit der rechten Maustaste darauf und wählen Sie "Eigenschaften". Klicken Sie im Eigenschaftenfenster auf die Registerkarte "Zugriff" und klicken Sie auf die Schaltfläche "Teilen". Wählen Sie im angezeigten Fenster die Option "Alle" und klicken Sie auf die Schaltfläche "Hinzufügen". Klicken Sie anschließend auf das hinzugefügte Element in der Liste und wählen Sie aus der Dropdown-Liste, was Sie zulassen möchten: schreibgeschützt (Dateien in einem Ordner anzeigen) oder lesen und schreiben (dh Dateien bearbeiten). Klicken Sie auf die Schaltfläche Freigabe und dann auf Fertig stellen.
Danach müssen Sie sicherstellen, dass dieOrdner auf Ihrem Computer sind grundsätzlich erlaubt. Klicken Sie im selben Ordnereigenschaftenfenster auf der Registerkarte "Zugriff" auf den Link "Netzwerk- und Freigabecenter". Wählen Sie in dem sich öffnenden Fenster die Optionen "Freigabe aktivieren" und "Freigabe mit Passwortschutz deaktivieren" (Sie können sich mit dem Ordner verbinden, ohne ein Passwort einzugeben). Klicken Sie auf "Änderungen speichern".