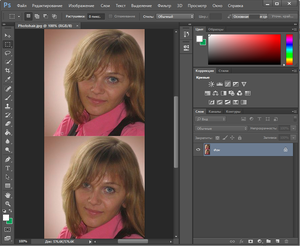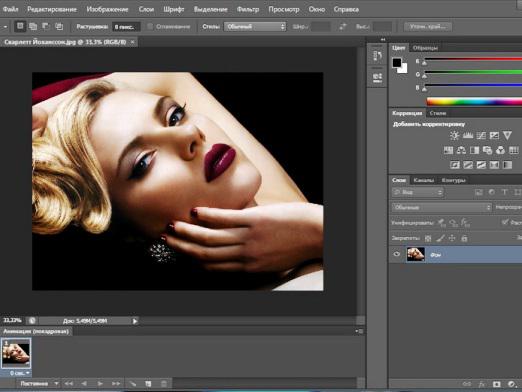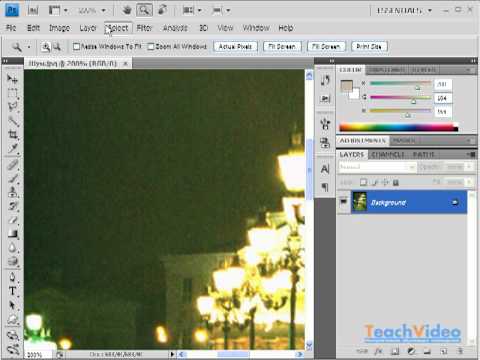Wie entferne ich den Glanz aus dem Gesicht in Photoshop?

Sieh dir das Video an


Entfernen Sie den fetten Gesichtsglanz von Photoshopauf verschiedene Arten. Die einfachste von ihnen - Skizzieren von Highlights mit einem Stempel oder einem Wiederherstellungs-Pinsel ("Clone Stamp Tool" bzw. "Healing Brush Tool").
Bei Verwendung dieser Werkzeuge ändert sich jedoch die Textur der Haut.
Wie entferne ich das Schwarz vom Gesicht und behalte trotzdem die Textur?
- Erstellen Sie eine Kopie der Ebene.
- Nimm den blauen Kanal zur Einstellungsebene. Gehen Sie dazu in das Menü "Ebenen" → "Neue Einstellungsebene" → "Kanal-Mixer";
- Im erscheinenden Fenster markieren wir "Monochrom" ("Monochrom");
- Stellen Sie den Wert für die Kanäle ein: rot und grün - 0, blau - 100;
- Erstellen Sie eine neue Einstellungsebene "Invert" ("Invert"). Dies ist notwendig, damit die Lichter schwarz werden;
- Erstellen Sie eine neue Einstellungsebene "Curves" ("Curves");
- Ziehen Sie die Kurve im daraufhin angezeigten Fenster nach links, bis alle Fotos außer der Hervorhebung heller sind. Zu viel Licht ist es aber auch nicht wert;
- Sie können das linke Ende der Kurve leicht nach oben anheben, um die Farbe der Lichter zu mildern.
- Verbinden Sie die Ebenen zu einer Gruppe. Klicken Sie auf die oberste Ebene, halten Sie die Umschalttaste gedrückt und wählen Sie die Kopie der Hintergrundebene aus. Danach verwenden Sie die Kombination Strg + g;
- Ändern Sie den Füllmodus der Gruppe zu "Color Burn".
Die Glanzbereiche werden abgedunkelt. Wenn Ihnen der Eindruck entsteht, dass die Blendung immer noch stark ist, können Sie das beheben, indem Sie eine Gruppe mit Ebenen öffnen, die Einstellungsebene "Kurven" auswählen und die linke Kante der Kurve nach unten ziehen. So wird der Rohling dunkler, und die Blendung wird praktisch verschwinden. Die Struktur der Haut wird jedoch ein wenig verloren gehen.
Um die Textur wiederherzustellen, benötigen Sie:
- wandeln Sie die Gruppe in ein Smart-Objekt um. Klicken Sie dazu mit der rechten Maustaste auf die Gruppe und wählen Sie "In Smart Objekte konvertieren";
- Wählen Sie das Menü "Filter" → "Blur" → "Gaussian Dlur";
- Legen Sie im resultierenden Fenster den Radius fest (etwa 3 Pixel für ein Foto mit einer guten Ausdehnung).
Es lohnt sich, daran zu denken, dass auf dem Gesichtsbild kleine Blendung vorhanden sein sollte. Sie geben das Bildvolumen und machen es natürlicher.